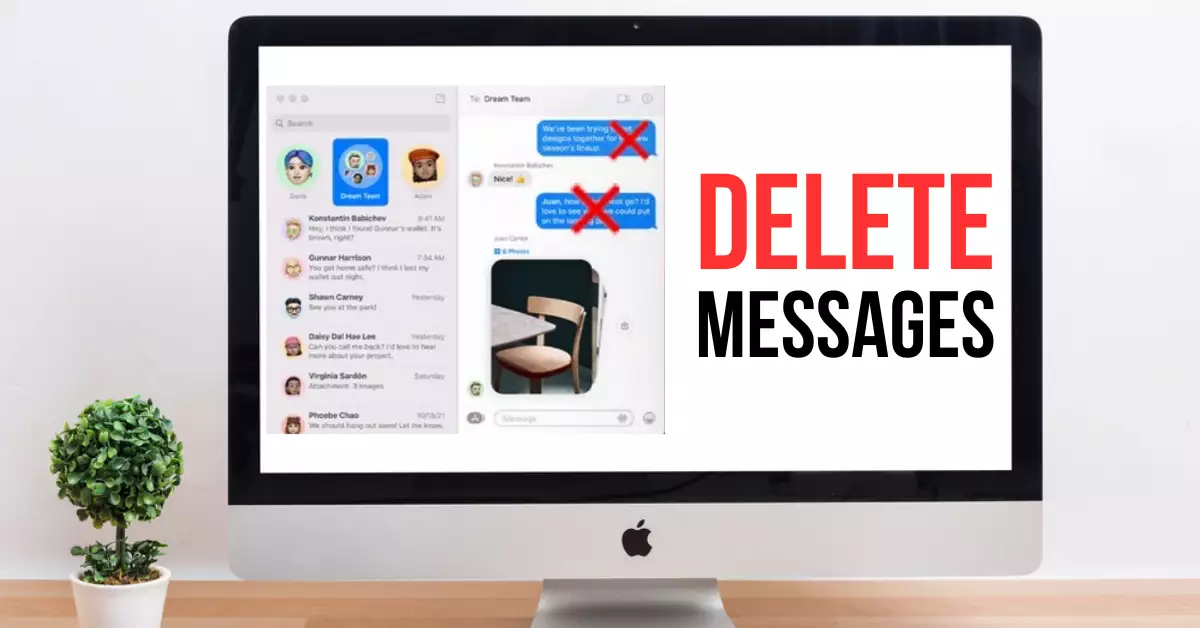Using a Mac and an iPhone together can be a great way to stay connected with friends and family, but it can also be a challenge to keep everything in sync.
But no need to panic! It can be possible to delete messages on your Mac while leaving your iPhone messages untouched.
To do this, iMessage is the solution. iMessage is designed to be encrypted and can only be seen by the sender and receiver. You can simply delete messages from a specific device e.g. Mac and it won’t delete from iPhone.
In this article, we’ll explain how to delete messages on your Mac while keeping them intact on your iPhone.
Without any further ado, let’s dive into it.
So, How To Delete Messages On Mac But Not iPhone?
Deleting messages on your Mac but not your iPhone can be a great way to declutter your conversations and free up space on your computer. However, before you begin, it’s important to disable Messages in iCloud.
This feature automatically syncs your messages across all your Apple devices, including your Mac and iPhone. If you delete a message on your Mac while Messages in iCloud is enabled, it will also be deleted from your iPhone.
To disable Messages in iCloud and use iMessage to delete messages on your Mac, follow these steps:
- Step 1: Launch Messages on your Mac.
- Step 2: Click on “Messages” in the menu bar at the top of the screen, and select “Preferences.”
- Step 3: Choose the “iMessage” tab.
- Step 4: Turn off the “Enable Messages in iCloud” option.
With Messages in iCloud disabled, you can now delete messages from your Mac without affecting your iPhone. Simply select the messages you want to delete, right-click, and choose “Delete.” Your messages will be removed from your Mac, but they will remain on your iPhone.
This process is applicable to any model of iPhone whether it’s an iPhone 6 plus or an iPhone 13 Pro Max. You just have to make sure you’ve disabled iCloud synchronization, and you should be good to go.
How To Turn Off iMessage On Mac?
If you no longer want to use iMessage on your Mac, you can turn it off to prevent future message deletion processes. Turning off iMessage on your Mac is a straightforward process:
- Step 1: Open the Messages app on your Mac.
- Step 2: Click on “Messages” in the menu bar at the top of the screen, and select “Preferences.”
- Step 3: Choose the “iMessage” tab.
- Step 4: Click on the “Sign Out” button.
Note that turning off iMessage on your Mac will sign you out of your Apple ID on that device. This means that you won’t be able to send or receive iMessages on your Mac until you sign back in.
You might want to turn off iMessage on your Mac if you no longer use the app or if you prefer to use a different messaging service. Alternatively, you might want to turn it off temporarily to prevent accidental message deletion. Whatever your reason, turning off iMessage on your Mac is a quick and easy process.
How to Disconnect iPhone from Mac for Messaging?
If you want to prevent messages from syncing between your iPhone and Mac, you can disconnect your iPhone from your Mac for messaging. This will ensure that any messages you receive on your iPhone won’t appear on your Mac, and you won’t accidentally delete them.
Here’s how to disconnect your iPhone from your Mac for messaging:
- Step 1: Open the Settings app on your iPhone.
- Step 2: Scroll down and select “Messages.”
- Step 3: Tap on “Text Message Forwarding.”
- Step 4: You will see a list of connected devices, including any iPads or Macs that are connected for messaging. Toggle the switch next to each device to “off.”
Once you’ve turned off text message forwarding for your Mac, you won’t receive any messages on your Mac until you turn it back on. This can be helpful if you prefer to keep your messages separate, or if you want to ensure that you don’t accidentally delete any messages.
Why Should You Delete Messages On Mac But Not From iPhone?
The concept of deleting messages from Mac but keeping them on iPhone may seem weird to many of you. But this system has some noteworthy benefits. Here we go-
1. Increased Privacy
By deleting messages on your Mac, you can better control who has access to your conversations. This is especially useful if you are sharing your Mac with someone else.
2. Easier to Manage
Deleting messages on your Mac can make it easier to manage incoming messages. It can also help you stay organized by getting rid of conversations that you no longer need.
3. More Space
It can also help free up space on your hard drive. This can be especially helpful if you are running out of storage space.
4. Improved Battery Life
When you delete messages on your Mac, you are reducing the amount of data that needs to be downloaded and processed on your iPhone. This can help improve the battery life of your device.
5. Get Rid of Destruction
While working on your pc, sending and receiving constant messages can make your mind destructive. So, deleting messages from pc will help you to get rid of destruction.
FAQs
How to Automatically Delete Messages on Mac?
To delete messages on a Mac automatically, you have to open the “Messages” from the messaging app. Then select “Preferences” and click on the “General” tab. Tap on the “Keep Messages” drop-down box and select 30 Days, One Year, or Forever. The messages will be deleted automatically after the assigned time limit
How to Recover a Recently Deleted Message or Conversation on Mac?
To recover the deleted messages, go to the Messages app, choose View then click on “Recently deleted”. You will see the conversation option in the sidebar. Select “Conversation” and click on “Recover”.
How Do I Turn Off Message Notifications On Mac?
To turn off the message notification, go to the Application notification on your Mac. Select Messages and turn off the “Allow notification” option.