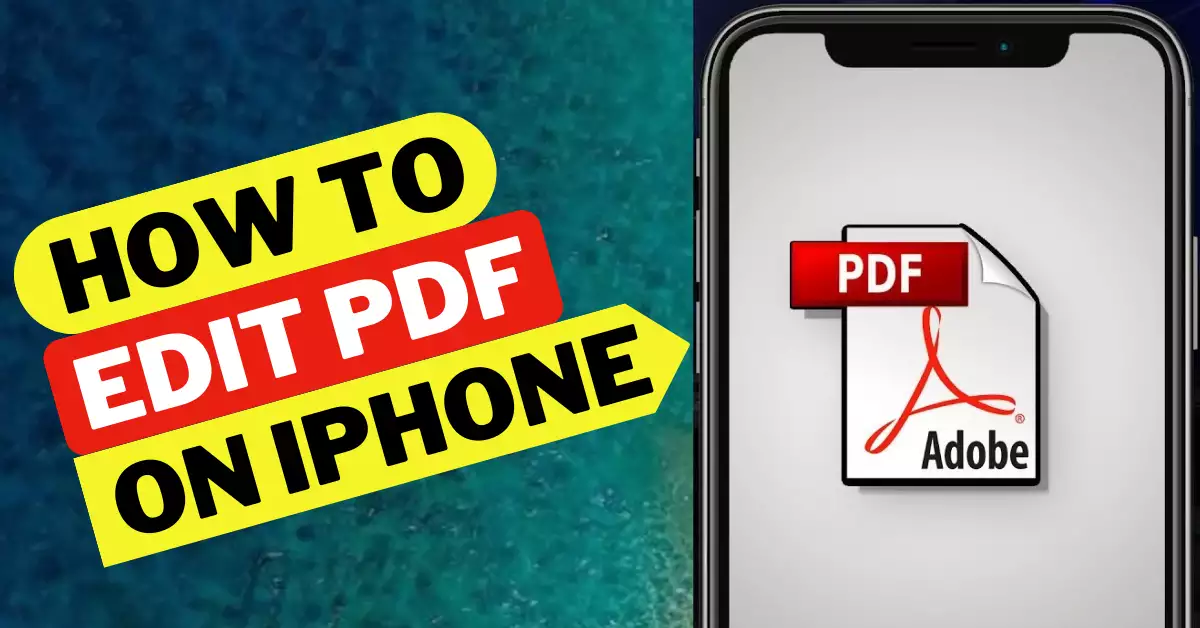Updating your resume a few times a year is a must. You might think you need a PC to update or edit your resume. However, you don’t need a PC to edit and update your resume. You can easily edit your resume on your iPhone.
So, how to edit a resume on iPhone? That’s an easy task and only takes a few minutes. You can edit a resume on an iPhone with specific apps or websites.
This article will demonstrate how to free edit a resume on an iPhone and create a CV on an iPhone. Let’s read the full article to learn more about editing resumes on the iPhone.
How to Edit a PDF Resume on My iPhone?
Using Adobe Acrobat- Best way
You can use an app or website to edit a PDF resume on your phone. Adobe Acrobat is the easiest way to edit a PDF resume on an iPhone. Here is how you can edit a PDF resume using Adobe Acrobat:
- Sign in to your adobe acrobat account with a google, apple, or adobe account.
- After signing in, choose “open a file” and select the PDF resume you want to edit.
- You can see a vertical toolbar on the left side of the viewer.
- Click the toolbar, and you will see a dropdown menu. Here you can choose to highlight, edit, and underline your resume.
- After finishing the editing, download the resume and share it with others.
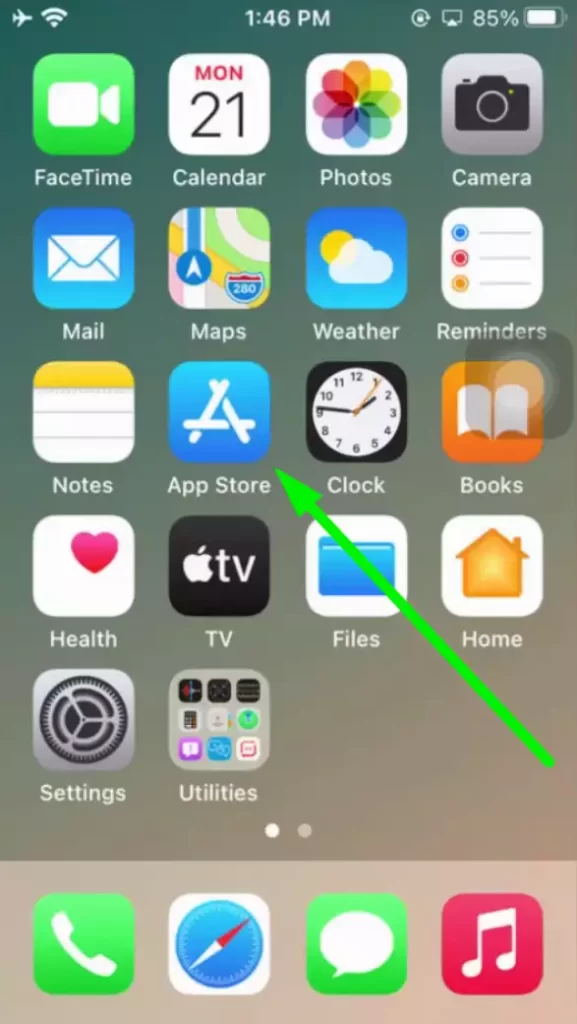
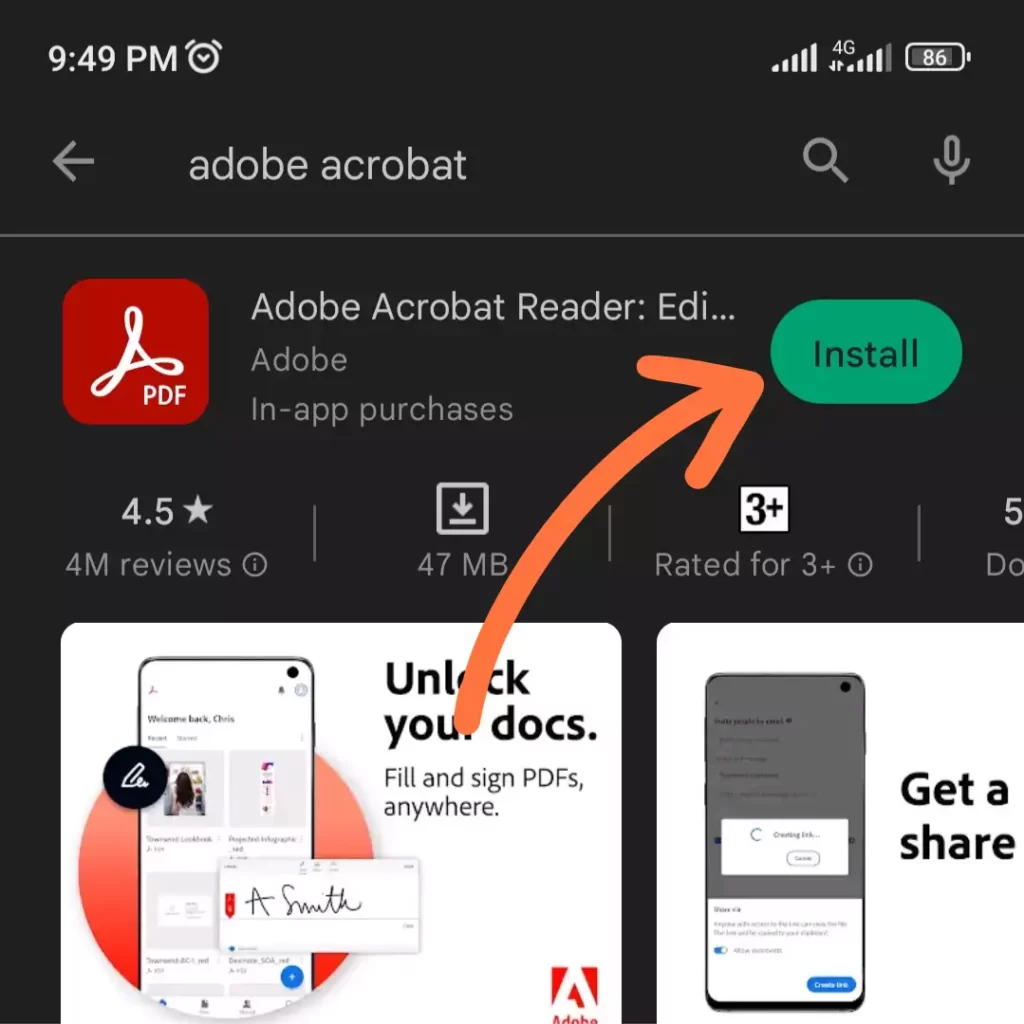
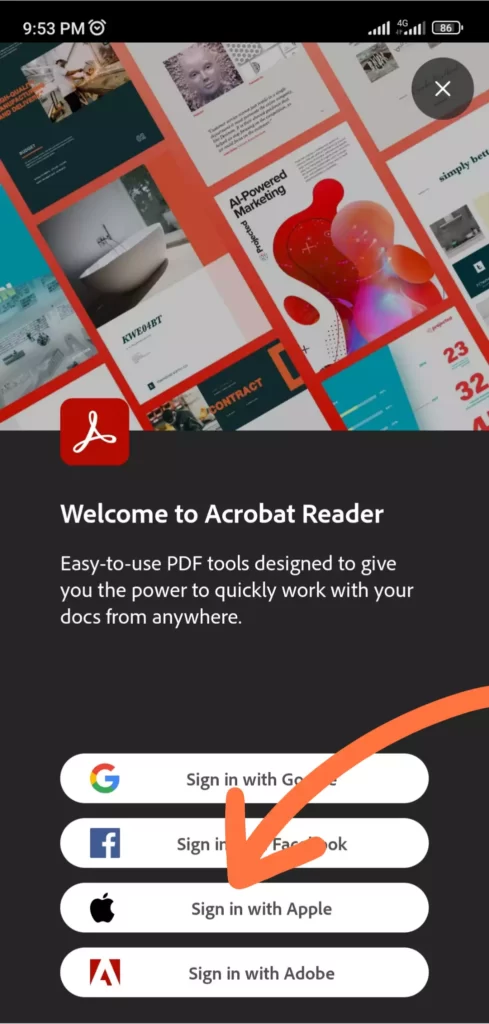
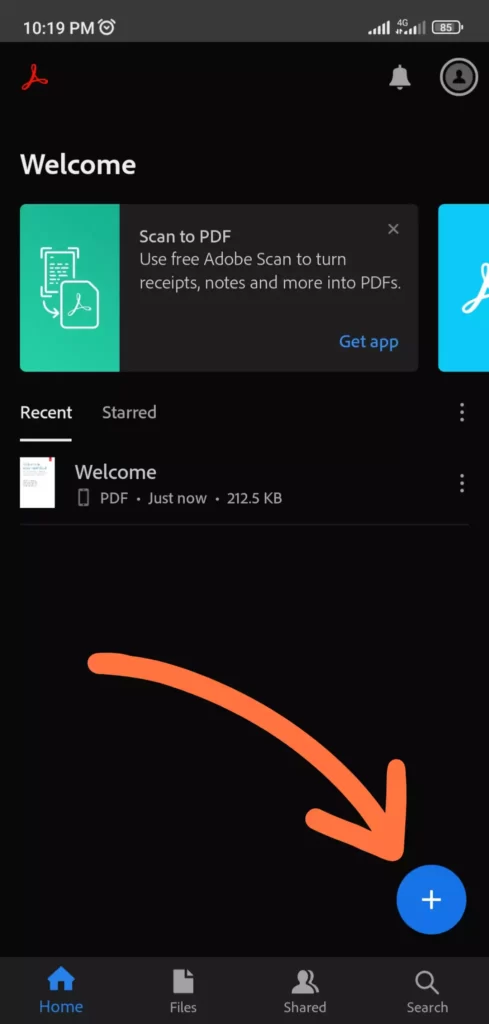
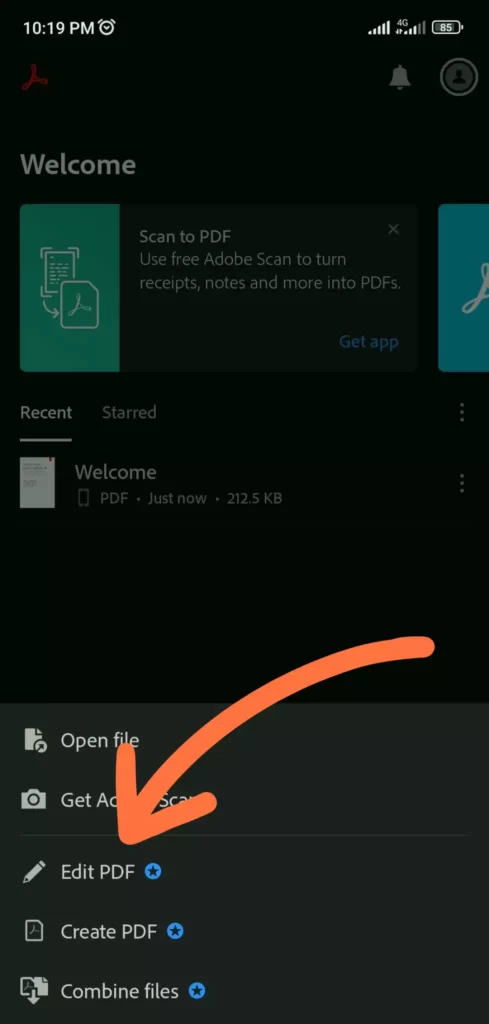
Using markup tool
You can edit a resume file on the iPhone with the markup tool. Here’s how to edit a resume file on an iPhone, step by step:
- Choose Files on your iPhone.
- Open the resume file that you want to edit.
- On your phone, swipe right from the left edge to display the thumbnail page view.
- Click and hold the page to open the edit menu.
- The edit menu will allow you to rotate pages and add text or signatures.
- The markup menu will let you add text and signature to the iPhone’s resume file.
Using Mail APP
- Go to the mail app on your iPhone and tap the compose button.
- Inside the email, tap the cursor button, add an attachment, or insert photos/Videos.
- Then attach the PDF file you want to send.
- In the attachment, choose the grey arrow icon and select the markup tool to edit the resume file.
- Then select done option and send the edited pdf resume.
Scanning
You can edit resumes on your iPhone by scanning them.
- Download PDFelement for iOS.
- Choose the file and edit your resume on your iPhone with the help of PDFelement.
- Download the edited PDF file.
Retype your resume
If you are still unable to edit your resume file on your iPhone, you can retype it. You can retype your resume in Microsoft Word and save it as a PDF file.
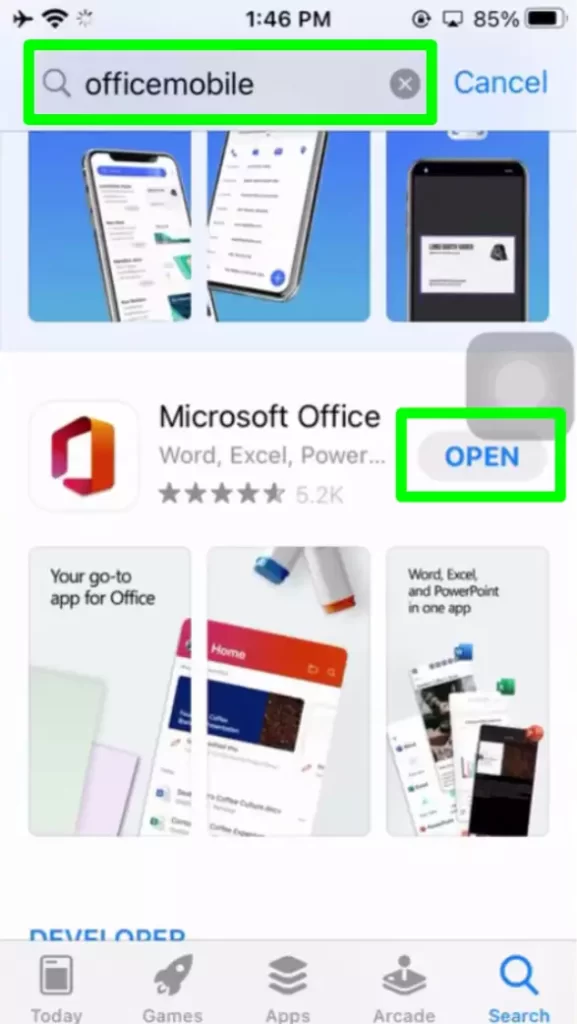
Step 1: Install Microsoft Office
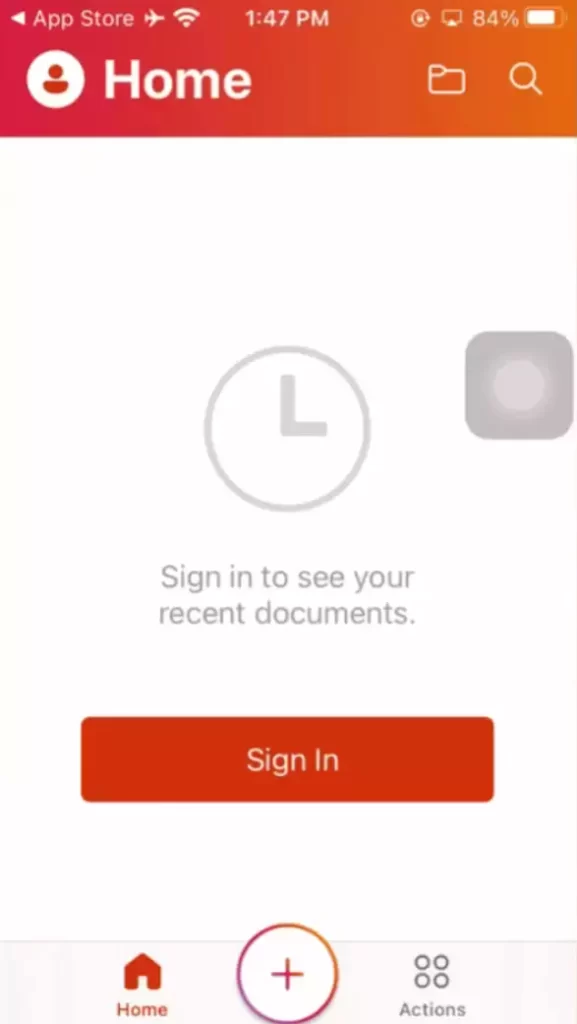
Step 2: Click the + icon to open a file
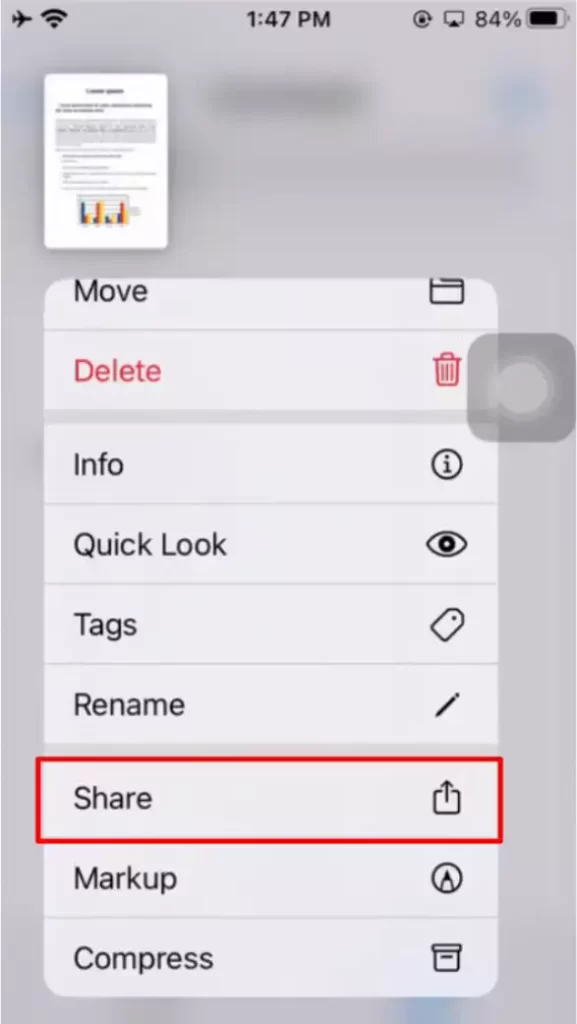
Step 3: Select the file and tap “Share” to open the document
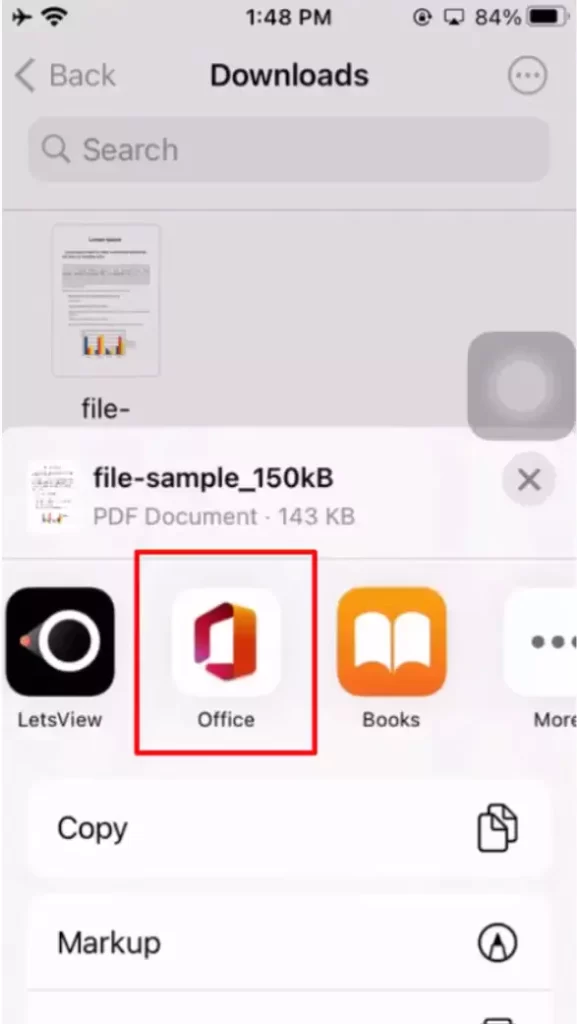
Step 4: Select Microsoft Office and then start editing the document.
Convert a PDF to a Word document.
Another simple way to edit a resume on the iPhone is to convert it into a Word document. You can use CamScanner to scan the PDF and convert it into a Word document. Then edit the word document and convert it to PDF again.
How to Make a Cv on iPhone For Free?
With many apps, including Microsoft Word, Google Docs, the Canva app, and others, you can create a CV on an iPhone for free.
Method 1: Google Doc
- Go to the google doc app.
- You will see free resumes, letters, project proposals, or brochure templates on the first page.
- Select the Resume section and add your skills and company according to the template.
Method 2: Using Canva App
If you are in a rush but need a beautiful, ready-made template for your resume, then I recommend using the Canva app. The Canva App includes more than 100 resume templates that are free to use.
- Go to the Canva app and sign in with a Gmail account
- On the first page, you will see the resume section
- You can also search for resume templates on the search bar.
- Then select any resume template you want to use, edit the text, and add your skills to it.
Method 3: Pages App
- First, launch the Pages app
- Select the plus button and choose the template option
- It will take you to another page; then scroll down.
- You will see Curricula Vitae or CV section; click see all.
- Then choose any desired template to make a resume on iPhone for free.
How to edit images in PDFs on your iPhone and iPad?
Here are the steps to edit images in PDFs on your iPhone or iPad using a third-party PDF editor such as Foxit PDF:
- Download and install Foxit PDF from the App Store.
- Open the app and locate the PDF document you want to edit.
- Tap the “Edit” button to enter edit mode.
- Select the image you want to edit by tapping on it.
- Choose “Edit Image” from the options.
- Use the available tools to modify the image, such as resizing, rotating, or cropping.
- Tap “Save” to apply the changes.
- Repeat steps 4-7 for each additional image you want to edit.
- When finished, tap “Done” to exit edit mode and save the changes to the PDF document.
Note: The steps may vary slightly depending on the app you are using, but the basic process of selecting an image, entering edit mode and using the tools to modify the image should be similar across most PDF editors.
How do I convert PDF to Word on iPhone?
To convert a PDF to Word on your iPhone, you can use a third-party app such as PDF Converter by Readdle, which is available on the App Store. Here are the steps to convert a PDF to Word using this app:
- Download and install PDF Converter by Readdle from the App Store.
- Open the app and locate the PDF document you want to convert.
- Tap the “Convert” button and select “To Word.”
- Wait for the conversion process to complete.
- Tap the “Save” button to save the converted Word document to your device.
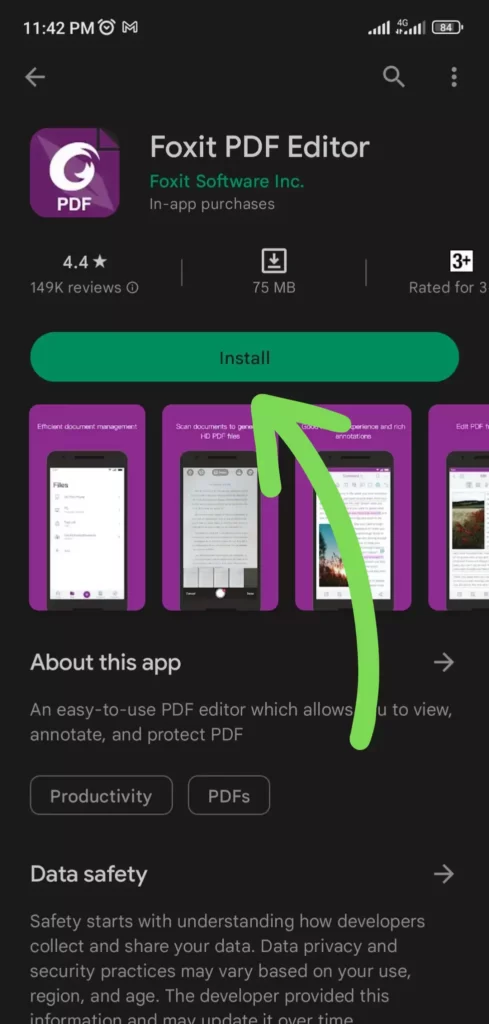
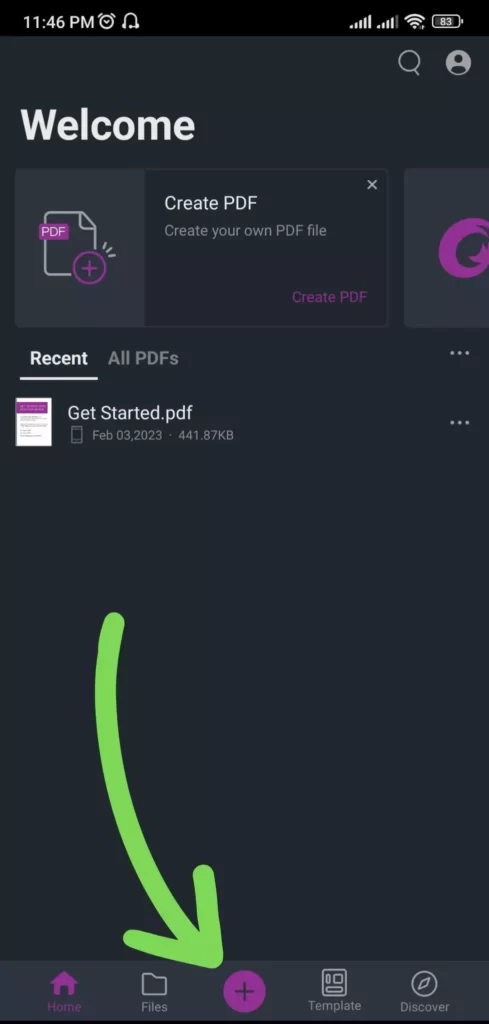
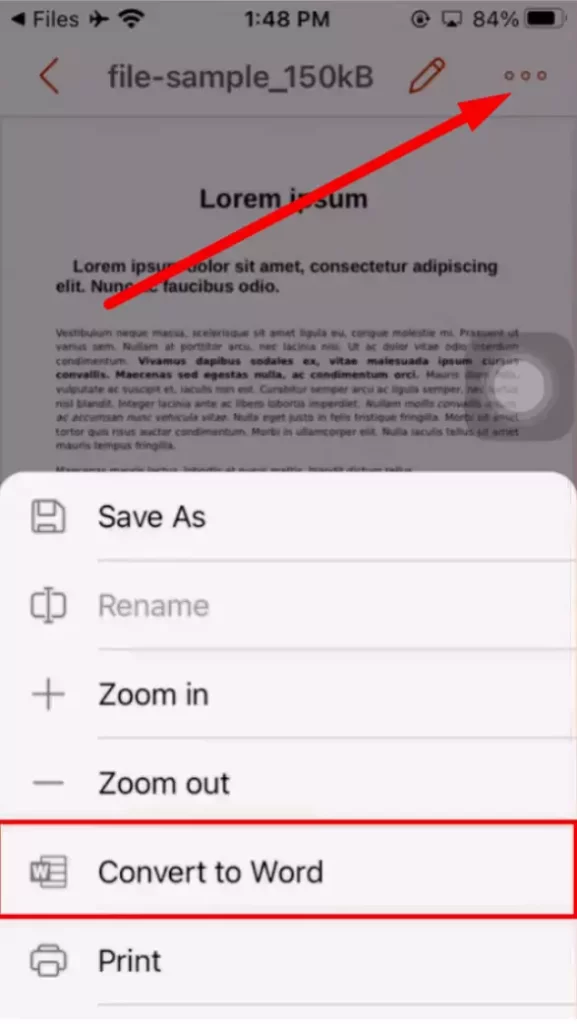
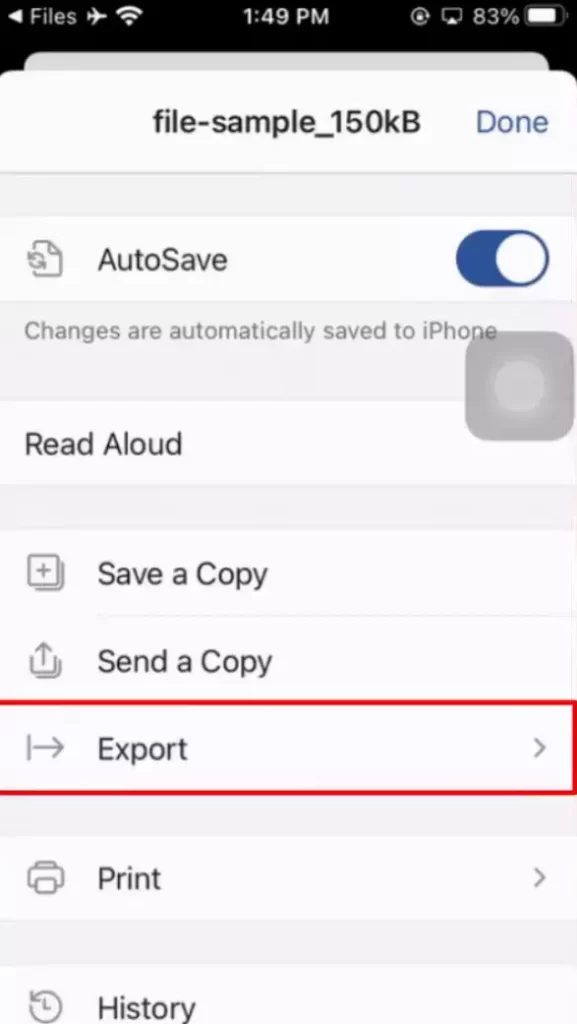
Note: The steps may vary slightly depending on the app you are using, but the basic process of selecting a PDF document, converting it to Word, and saving the resulting document should be similar across most PDF conversion apps.
How to add links in PDFs on your iPhone and iPad?
Here are the steps to add links in PDFs on your iPhone or iPad using a third-party PDF editor such as Foxit PDF:
- Open the PDF document and tap the “Edit” button to enter edit mode.
- Select the text or image you want to turn into a link by tapping on it.
- Choose “Add Link” from the options.
- Enter the URL or web address you want the link to go to.
- Tap “Done” to save the link.
- Repeat steps 4-7 for each additional link you want to add.
- When finished, tap “Done” to exit edit mode and save the changes to the PDF document.
How can I edit my resume online PDF?
You can edit your resume in PDF format online using various tools. Here are some options:
Online PDF editors: You can use online editors such as SmallPDF, Adobe Acrobat, and Foxit Online to edit your resume in PDF format. These tools allow you to add, delete, or modify text and images, as well as perform other editing functions such as annotating, signing, and filling out forms.
Google Docs: If you have a Google account, you can upload your resume PDF to Google Docs and then convert it to a Google Docs format. This will allow you to edit your resume using Google’s online word processing tools.
Microsoft Office Online: If you have a Microsoft account, you can upload your resume PDF to OneDrive and then open it in Word Online. This will allow you to edit your resume using Microsoft’s online word processing tools.
Note: Before making any changes to your resume, it’s always a good idea to make a backup copy of the original file.
Conclusion
In conclusion, editing a resume on an iPhone can be a convenient and efficient way to make updates and keep your job search materials up-to-date. Whether you prefer to use a third-party app, an online editor, or built-in software, plenty of options are available to suit your needs.
By following the steps outlined in this post, you can easily modify your resume and ensure that it accurately reflects your skills and qualifications. So why wait? Start editing your resume on your iPhone today and take the first step toward landing your dream job!