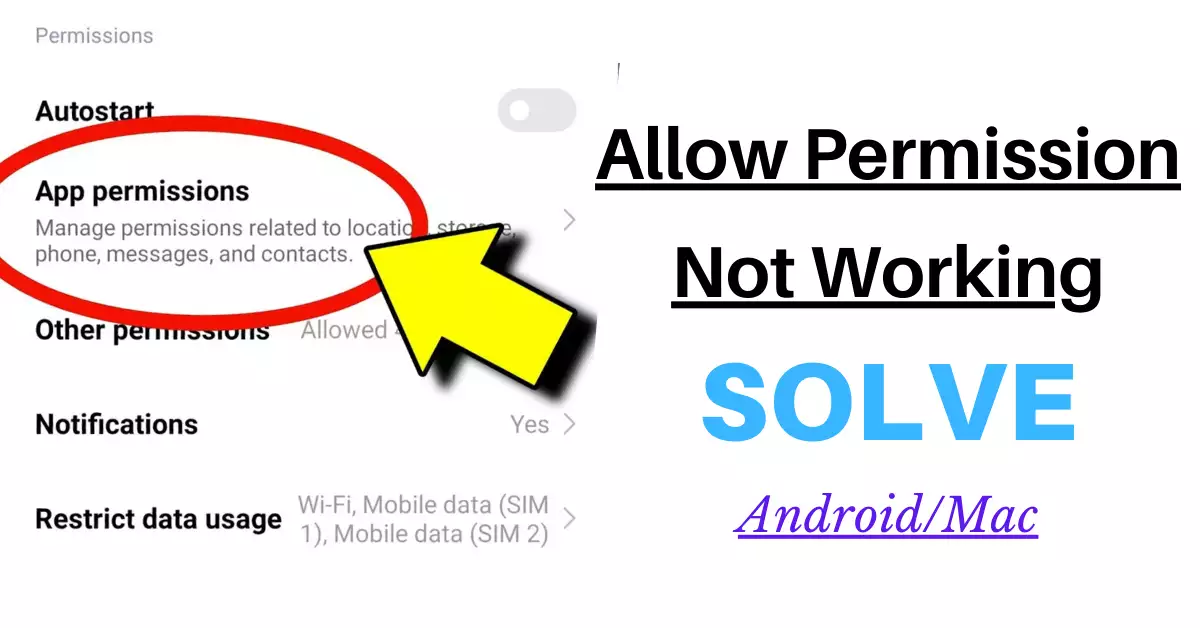When you open an app for the first time on your phone, it will ask for “permissions” to access some of the required features or phone sections. But for some reason, you can’t click “Allow” while the “Deny” button is still working. And you wonder why that happens?
You are not the only user confused about why you can’t click “allow permissions” on newly installed apps on your Android phone or iPhone. A conflict with previously installed apps could cause this situation.
Or sometimes you might be in “safe mode,” which was designed to find problems with apps while at the same time disabling some parts of your phone.
In this article, I will explain why you can’t fix “allow” permissions on your Android phone. You will also get some good solutions to solve them.
Why Do Apps Need Phone Permission?
Apps require and request several permissions to access various features, components, or data on your Android phone to function properly. Without permission, they can’t do what they were intended to do.
For example, sometimes, an app needs to validate your registration through a call; in that case, this app will ask permission to access the microphone and contact lists. Or if it sends a code via SMS for validation, it needs to access your message feature.
When you grant an Android app permission, it gives that app control of your phone and access to your gallery, contact list, microphone, camera, messages, and more. Allowing app permissions properly ensures phone safety and privacy.
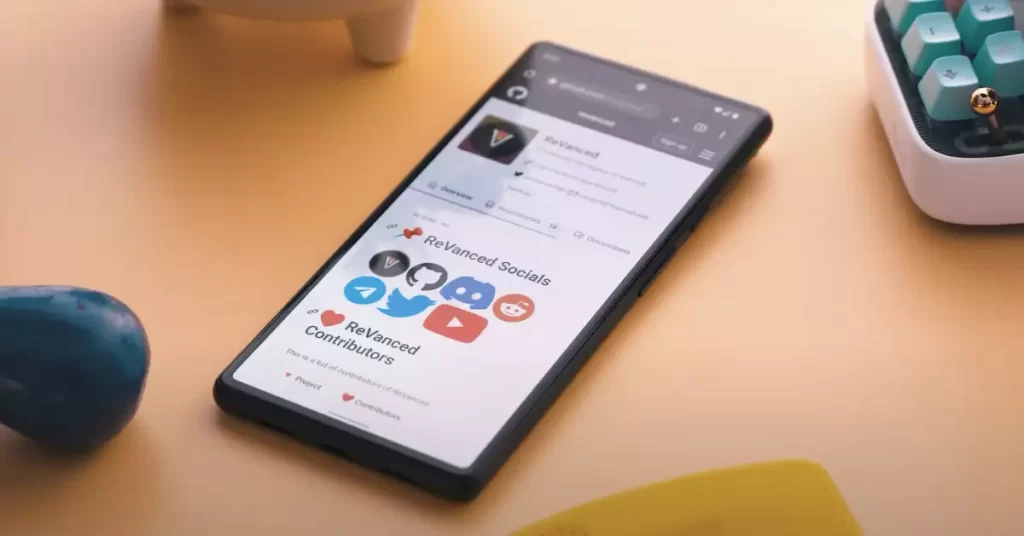
When Does an App Ask Permission?
An app typically asks for permission when it needs access to specific device features or data, such as the camera, microphone, contacts, or location.
These requests for permission will typically appear the first time the app is used or when a specific feature is accessed within the app. This allows users to make informed decisions about what data or resources they are willing to share with the app.
How Many Reasons Are There For You Can’t Click Allow?
Some obvious reasons cause you not to click “allow,” like:
- Existing overlay by Some Other Apps
- Having File Manager (Cheetah Mobile)
Reason 1: Existing overlay by Some Other Apps
Screen overlay is a feature of modern smartphones that lets compatible apps appear on top of others. While you want to allow an app for the first time after its installation, the permission sometimes fails.
And either the Allow button does not work, or you see the message “screen overlay detected.”
Screen Overlay must be turned off while you grant permission to other apps, such as location, contacts, microphone, camera, etc. The overlay can confuse you and misdirect you to provide unwanted permission, such as access to personal information.
How to solve overlay issue: Find that app and turn off the screen overlays. To do that:
- Step 1: Go to phone Settings.
- Step 2: Search and go to “Application Manager.”
- Step 3: Then tap on the three dots in the top right corner.
- Step 4: Select “Apps that can appear on top.”
- Step 5: You will see floating buttons for the apps creating overlay issues
- Step 6: Now turn off the apps by switching the radio button, and you will see the floating buttons disappear, meaning the screen overlay has been removed.
Reason 2: Having File Manager (Cheetah Mobile)
For many users, File Manager apps cause the common problem of not working with “allow” permission for a new app. So, if you have that app on your phone, uninstalling it is the easiest solution.
How to solve file management problem: Uninstall it using the following these steps:
- Step 1: Go to the Google Play Store app.
- Step 2: Tap the Profile icon at the top right.
- Step 3: Select “Manage apps & devices.”
- Step 4: Tap “Manage”
- Step 6: Scroll to the app and select a checkbox on the right side.
- Step 5: Tap the “trash” or “bin” icon on the top right.
Reason 3: Check if You are in Safe Mode
Safe mode is an essential feature on Android phones that helps solve phone configuration problems. It also helps to determine if an app is incompatible by starting the device without launching any third-party app.
And thus, when you start your device in safe mode, it only loads the built-in or core application of the Android system.
So, if your phone fails to allow permissions to any installed apps, you should check if the phone is in safe mode and turn it off. To do that, restart your device. Some phones will show a pop-up notification of “Safe mode is on.” Tap on the message and turn it off.
Reason 4: Malfunction Due to Corrupted Apps Cache and Data
Installed apps on your Android phone try to collect cache data which helps them to improve the performance they were designed to.
But if there is corrupt data, the app might not function properly, refusing to open or denying permissions. You can fix this issue by clearing the app’s cache from storage.
Reason 5: Permission Issues Caused by Antivirus applications
Antivirus applications are good for your phone’s health and security. Avast, Avira, Bitdefender, and McAfee are some of the best security apps.
However, these apps can block allowing permissions for new apps, recognizing them as untrusted. In this case, you can try to deactivate the antivirus apps and then try to allow the required app permission.
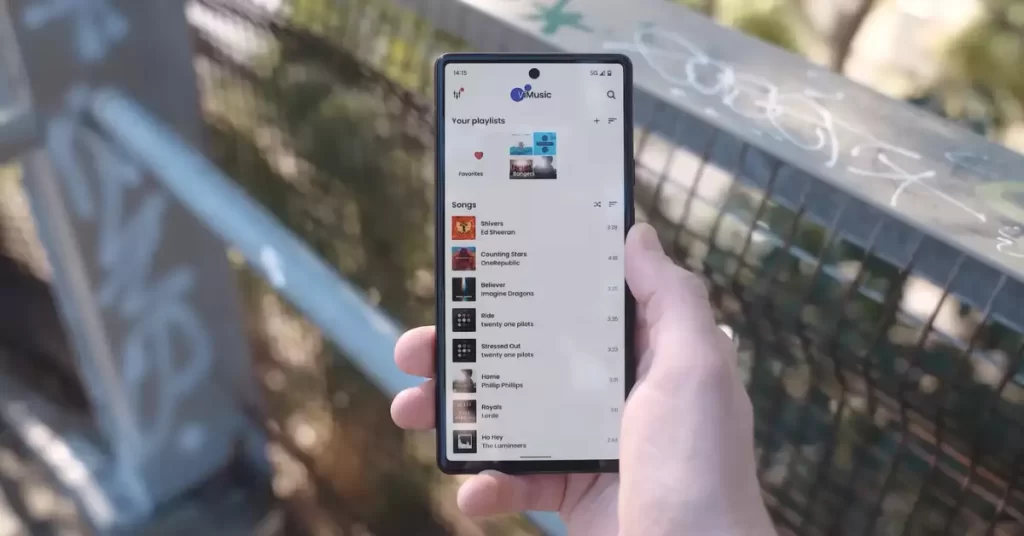
Reason 6: Malware Attacks
Malware and virus attacks are not very common on Android phones. But sometimes that might happen from suspicious apps, including wallpapers, browsers, emojis, and keyboards type apps.
So, if you have irregular apps like these and are facing permissions for newly installed apps or crashing installed apps, you should be aware of this.
However, battery draining, slow phones, apps taking longer to open, etc., are other symptoms of a malware attack. Remove a virus or a malicious app from Android.
Reason 7: Insufficient Storage for New Apps
Any apps need adequate space on your phone memory to function correctly. After downloading, new apps are installed either on internal or external memory.
Whatever the location is, insufficient storage blocks new apps from installing. If storage is the issue, you need to make some space to remove unnecessary data or apps.
Reason 8: Not Updating Android Phone
Another common problem for mobile users is app dysfunction due to not updating their android phones regularly.
Though it’s not proven yet if the phone denies permitting an installed app, you may try to solve it by updating the android operating system.
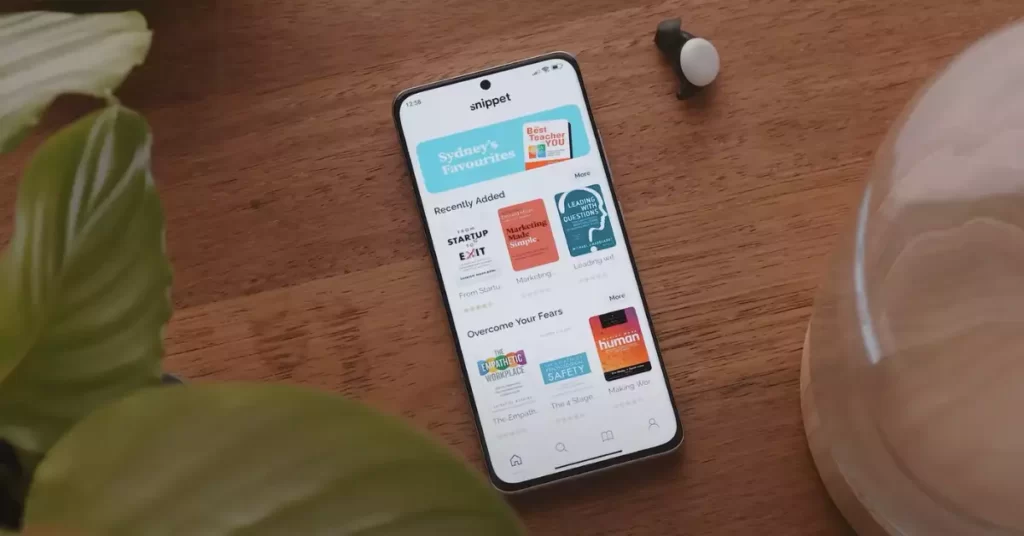
Reason 9: Still not Allowing Permission? Try factory Reset
I have given you several ways to fix the app permission problem. However, for some reason, you might still be unable to solve the issue.
Your devices may have turned into malfunctioning devices. And in that case, you can give it a final try by factory reset. However, all other apps will be uninstalled.
How to Change App Permission on Your Android Phones?
There are a few ways to change the app’s permissions, either to deny or allow them. Follow the process to Change App Permission Through Phone Settings (Apps & Notifications):
- Step 1: Go to phone Settings.
- Step 2: Select “Apps & Notifications.”
- Step 3: Next select “App Info.” You will see the lists of installed apps on your phone.
- Step 4: Scroll down and tap the app you want to change.
- Step 5: Click the “Permissions.” You will see which permissions are allowed and denied for this app.
- Step 6: Now select the feature that you need to change. This will show you three options- “Allow only while using the app,” “Ask every time,” and “Deny.”
- Step 7: Select one as per your need.
I have given the estimated reasons that cause you not to click “allow” on app permissions. You may write me your experiences or queries in the comment section.