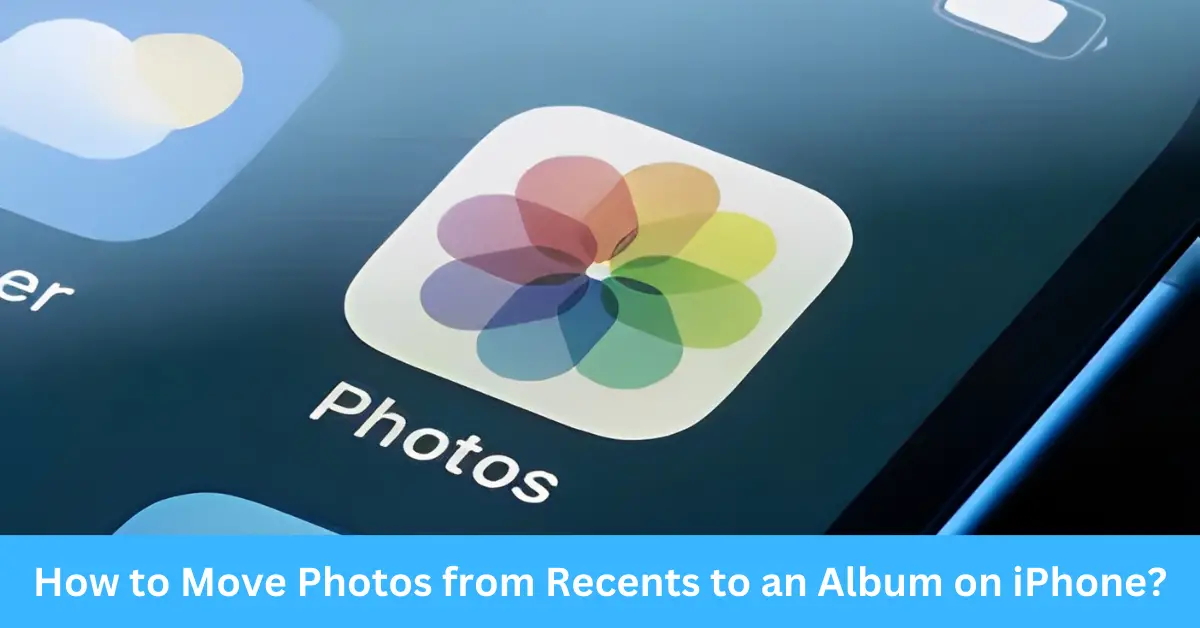If you’re an iPhone user, you probably capture countless photos every day, preserving your life’s most significant moments in pixels. But, when these captured moments start piling up, managing them can become a daunting task.
Organizing your photos into albums can simplify your photo management. It not only streamlines the browsing process but also helps locate specific photos more effortlessly.
Our focus for today’s discussion is on how you can move your photos from the ‘Recents’ album to other albums on your iPhone.
Understanding iPhone’s Photos App
Overview of the Photos App
The iPhone’s Photos app is more than just a storage place for your images and videos. It’s a powerful tool that allows you to edit photos, create slideshows, and of course, organize your photos into albums for easier access.
Understanding ‘Recents’ in iPhone’s Photos App
The ‘Recents’ album houses all the photos and videos that you’ve recently taken or saved. It’s the default viewing space where all your new captures go.
What is an ‘Album’ in iPhone’s Photos App?
An album in the Photos app is a virtual folder where you can group similar photos together. You can create as many albums as you want, and each album can contain as many photos as you like.
Why Move Photos from ‘Recents’ to an Album?
Benefits of Organizing Photos into Albums
Moving photos from ‘Recents’ to an album is a form of digital decluttering. Organizing photos in albums help in simplifying the browsing process. When you organize your photos by albums, you are basically grouping them based on a certain theme or date which makes it easier for you to find a specific photo when needed. For example, you can have an album dedicated to family events, another for your vacation photos, and so on. This not only keeps your photo library clean but also allows you to locate your favorite moments with much ease.
Potential Challenges with Photos Left in ‘Recent’
Photos left in ‘Recent’ can pile up quickly and become overwhelming. Over time, you might find yourself scrolling endlessly to locate a specific photo. This is particularly true if you take lots of photos and screenshots or save many images from the web. Moving photos from ‘Recents’ to designated albums is a surefire way to prevent such a mess.
Step-by-step Guide: How to Move Photos from ‘Recents’ to an Album
Selecting Photos from ‘Recents’
The first step to moving photos from ‘Recents’ to an album is to select the desired photos. You can do this by opening the ‘Recents’ album, tapping ‘Select’ at the top-right corner, and then tapping each photo you wish to move.
Creating a New Album
If you don’t already have an album to move the photos to, you’ll need to create one. To do this, navigate to the ‘Albums’ tab, tap ‘+’, and then select ‘New Album’. You can then give your album a name and tap ‘Save’.
Moving Selected Photos to the Album
After selecting the photos and creating a new album, you’re ready to move the photos. With the photos still selected, tap the ‘Share’ icon at the bottom-left corner, scroll down, and tap ‘Add to Album’. From the list of albums, select the one you just created.
Confirming Transfer of Photos
Once you’ve added the photos to the new album, it’s a good idea to confirm if they’ve indeed been transferred. To do this, navigate to the album where you moved the photos and check if they appear there.
Advanced Tips for Managing Photos on Your iPhone
Using ‘Favorites’ to Highlight Important Photos
The ‘Favorites’ album is a useful feature for highlighting your most important or cherished photos. When you mark a photo as a favorite, it automatically gets added to the ‘Favorites’ album. This is useful when you want quick access to certain photos without having to scroll through hundreds or thousands of other photos.
Creating Smart Albums for Efficient Organization
Smart Albums can help make your photo organization more efficient. These are albums that automatically group your photos based on certain criteria, such as photos taken on a certain date or photos with specific people in them.
Using iCloud to Store and Organize Photos
Using iCloud is another excellent way to manage and organize your photos. When you enable iCloud Photos, all your photos and videos are automatically uploaded and stored in iCloud. They’re then organized into years, months, and days, making it easier for you to browse through them.
Troubleshooting Common Issues
Why Can’t I Move Photos from ‘Recents’?
If you’re having trouble moving photos from ‘Recents’, it could be due to several reasons. One possible reason could be insufficient storage space on your iPhone. Another reason could be due to restrictions set on your device.
What to Do if Photos Don’t Show in the New Album?
If you’ve moved the photos from ‘Recent’ to a new album but can’t see them in the album, there are a few troubleshooting steps you can take. First, ensure that you’ve selected the correct album and double-check if the photos are indeed added to it. Sometimes, due to a temporary glitch or synchronization issue, it may take a few moments for the photos to appear in the album.
If the photos still don’t show up, try closing the Photos app completely and reopening it. This can help refresh the app and display the photos in the correct album. Additionally, make sure that you’re using the latest version of iOS and that your device has a stable internet connection, as these factors can also impact the synchronization process.
Handling Duplicate Photos Issues
Occasionally, you may encounter duplicate photos in your albums, which can clutter your photo library. To address this issue, you can use the ‘Recently Deleted’ album. When you delete a photo, it goes into the ‘Recently Deleted’ album, where it remains for 30 days before being permanently removed. By periodically checking and emptying the ‘Recently Deleted’ album, you can ensure that duplicate or unwanted photos are permanently eliminated from your device.
Frequently Asked Questions
Can I Move Multiple Photos at Once to an Album?
Yes, you can move multiple photos at once to an album. Simply select multiple photos from the ‘Recents’ album by tapping on them, and then follow the same steps mentioned in the guide to move them to the desired album.
Can I Delete Photos from ‘Recents’ After Moving Them to an Album?
Yes, you can delete photos from the ‘Recents’ album after moving them to another album. Moving the photos to a different album doesn’t create duplicates, so you can safely remove them from the ‘Recents’ album to free up space.
Do Photos in Albums Take Up More Space?
No, photos in albums don’t take up additional space on your device. Albums are essentially virtual collections that reference the original photos stored on your iPhone. They provide a convenient way to organize and access your photos without duplicating them or consuming extra storage.
Conclusion
In conclusion, organizing your photos into albums on your iPhone is a powerful method to declutter your photo library and enhance your browsing experience. By moving photos from the ‘Recents’ album to dedicated albums, you can easily locate and relive your favorite memories. Remember to utilize additional features like ‘Favorites’ and ‘Smart Albums to further optimize your photo management.
With this comprehensive guide, you now have the knowledge and tools to efficiently move your photos from ‘Recent’ to albums on your iPhone, allowing you to keep your photo collection organized and easily accessible.