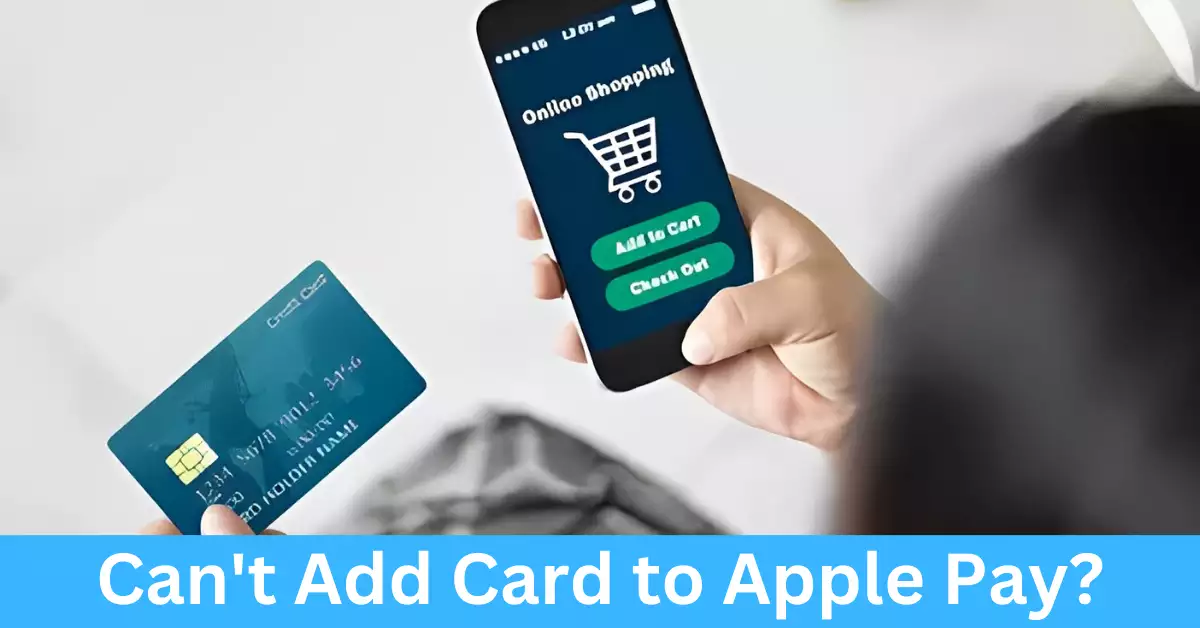Apple Pay revolutionizes the way we manage our finances by transforming our Apple devices into digital wallets. It’s a handy feature for many of us, enabling quick and secure payments with just a few taps on our devices. However, like all technology, it doesn’t always work seamlessly. One issue that users commonly encounter is the inability to add a card to Apple Pay.
You might face this problem due to a variety of reasons ranging from bank restrictions, outdated device software, or even issues with your Apple ID. Thankfully, this article presents an in-depth guide to navigate through these issues and ensure your card addition process is successful.
By the end of this comprehensive walkthrough, you’ll be well-equipped to identify the root cause of any issues you face and apply suitable solutions. So, let’s get right into it and uncover how to resolve any roadblocks you might face when trying to add a card to Apple Pay.
What is Apple Pay?
Apple Pay is a mobile payment and digital wallet service by Apple Inc. that allows users to make payments in person, in iOS apps, and on the web using Safari. It is compatible with most of the company’s devices, including iPhones, iPads, Macs, and Apple Watches.
The Basics of Adding a Card to Apple Pay
Before we dive into the potential issues and their solutions, it’s important to understand the basic process of adding a card to Apple Pay.
Opening the Wallet App
The first step in adding a card to Apple Pay is opening the Wallet app. This pre-installed application is usually found on your device’s home screen. If you can’t locate it, use the ‘Search’ function to find it.
Initiating the Card Addition Process
Once the Wallet app is open, look for a ‘+’ sign, usually located in the upper right corner of the screen. Tapping this will initiate the card addition process.
Following On-Screen Instructions
After initiating the process, your device will guide you through the steps required to add a new card. Generally, you’ll need to enter your card’s details manually or capture them using your device’s camera.
Downloading Your Bank or Card Provider’s App
In some cases, you might be requested to download an application from your bank or card provider to proceed with adding the card. This is typical because some banks or card issuers require specific verification steps that need to be carried out within their proprietary application.
Activating Your Card
After successfully adding your card, it needs to be verified. Depending on your bank or card issuer, this might involve receiving a verification code via SMS, email, or through the bank’s app. Once your card is verified, you can start using Apple Pay.
Common Issues When Adding a Card to Apple Pay
Despite the process being seemingly straightforward, several users encounter challenges when trying to add a card to Apple Pay. Here’s a list of some common issues and what they might indicate.
“Card Not Added” Errors
“Card Not Added” is a common error message that pops up when trying to add a card to Apple Pay. This could be due to several reasons such as an unsupported card, issues with your Apple ID, network connectivity problems, or even outdated software on your device.
“This Card Cannot Be Added” Errors
This message often appears when the card you’re trying to add is not supported by Apple Pay or your bank. It can also occur if the card is already linked to the maximum number of devices allowed.
Unsuccessful Card Verification
In some cases, you might add a card successfully, but it fails to verify. This is usually because the card issuer or bank requires you to provide additional verification, which you haven’t completed.
Missing ‘+’ Button in Wallet App
In certain instances, the ‘+’ button to add a card may be missing from the Wallet app. This is generally due to your Apple ID not being properly set up or issues with your device’s region settings.
In the following sections, we’ll explore each of these issues in-depth, providing possible solutions and ways to avoid encountering them in the future.
Why Can’t I Add a Card to Apple Pay?
Encountering difficulties when trying to add a card to Apple Pay can be frustrating. However, understanding the underlying reasons can help you troubleshoot effectively. Here are some possible explanations for why you might be unable to add a card:
Unsupported Card Types
Apple Pay supports a wide range of credit, debit, and prepaid cards issued by various banks and financial institutions. However, not all cards are compatible. Some smaller or regional banks may not offer support for Apple Pay, while certain card types like corporate cards or gift cards may also be unsupported.
Incompatible Device or Operating System
Ensure that your device is compatible with Apple Pay. Generally, newer iPhone models, iPads, Macs, and Apple Watches support this feature. If you’re using an older device or an outdated operating system, it may not have the necessary hardware or software capabilities to add and use cards with Apple Pay.
Card Already Linked to Maximum Devices
Each card can typically be linked to a maximum number of devices for security reasons. If you’ve reached the device limit, you won’t be able to add the card to Apple Pay until you remove it from one of the existing devices.
Network Connectivity Issues
A stable internet connection is crucial for adding a card to Apple Pay. If you’re experiencing network connectivity problems or have a weak signal, it can hinder the verification process and prevent successful card addition.
Outdated Software or Apple ID Issues
Ensure that your device’s software is up to date. Outdated software versions may have bugs or compatibility issues that can interfere with adding cards to Apple Pay. Additionally, verify that your Apple ID is properly configured, as any issues with your account settings can impact card addition.
In the next section, we’ll guide you through step-by-step solutions for resolving the most common issues when adding a card to Apple Pay.
Resolving ‘Card Not Added’ Errors: A Step-by-Step Guide
Encountering a “Card Not Added” error message can be frustrating, but there are several troubleshooting steps you can take to address the issue. Follow these steps to resolve the problem and successfully add your card to Apple Pay:
Check Card Compatibility
Ensure that the card you’re trying to add is supported by Apple Pay. Visit Apple’s official website or contact your bank to confirm compatibility. If your card isn’t supported, consider alternative payment options or reach out to your bank to inquire about future support.
Update Your Device Software
Outdated software can cause compatibility issues when adding cards to Apple Pay. Go to your device’s settings and check for any available updates. If an update is available, install it and try adding the card again.
Verify Your Apple ID
Make sure your Apple ID is properly set up and linked to the correct region. Go to your device’s settings, tap on your Apple ID, and verify that the information is accurate. If necessary, update your details or change your region to match your card’s country of origin.
Check for Network Connectivity
Ensure that you have a stable internet connection when adding a card to Apple Pay. Connect to a reliable Wi-Fi network or enable cellular data if Wi-Fi isn’t available. Retry adding the card while ensuring a stable network connection.
Remove Previous Card Information
If you’ve previously attempted to add the same card and received an error, remove any existing card information associated with that card from your device. Open the Wallet app, select the card, and choose the option to remove it. Retry adding the card from scratch.
Contact Your Card Issuer or Bank
If the problem persists, reach out to your card issuer or bank’s customer support for assistance. They can provide insights into any specific requirements or restrictions associated with adding cards to Apple Pay.
By following these steps, you should be able to overcome most “Card Not Added” errors and successfully add your card to Apple Pay. However, if you’re still experiencing difficulties, don’t worry. In the next section, we’ll explore additional troubleshooting tips and provide further insights into resolving card addiction issues.
Contacting Your Bank or Card Issuer
In some cases, reaching out to your bank or card issuer can be instrumental in resolving card addiction issues. Here are a few scenarios where contacting them is beneficial:
Card Incompatibility
If you’ve confirmed that your card should be compatible with Apple Pay but are still unable to add it, contact your bank or card issuer. They can verify the card’s compatibility and help troubleshoot any specific issues.
Verification Challenges
If you encounter difficulties during the verification process, your bank or card issuer may need to provide additional guidance or support. They can assist you with any necessary verification steps and ensure a smooth card addition.
Restrictions or Limitations
Banks and card issuers may impose certain restrictions or limitations on card additions to Apple Pay. Contacting them directly can provide clarity on any specific requirements or restrictions you need to be aware of.
Remember, your bank or card issuer is there to assist you. Don’t hesitate to reach out to them for guidance and support when encountering difficulties while adding a card to Apple Pay.
Security Concerns with Apple Pay
One of the major advantages of Apple Pay is its emphasis on security. Apple has implemented several measures to ensure the safety of your payment information. However, these security measures can also impact the card addition process. Let’s explore some key security considerations:
Two-Factor Authentication
To add a card to Apple Pay, your device must have Two-Factor Authentication (2FA) enabled. This adds an extra layer of security by requiring you to provide a verification code in addition to your Apple ID credentials.
Tokenization
Apple Pay uses a process called tokenization to protect your card details. Instead of transmitting your actual card number during transactions, a unique token is used. This ensures that your sensitive information remains secure.
Device-Level Security
Apple Pay relies on the security features of your device, such as Touch ID, Face ID, or a passcode, to authorize transactions. These features help prevent unauthorized access to your Apple Pay account and protect your card information.
While these security measures are crucial for safeguarding your data, they can occasionally pose challenges during the card addition process. It’s important to understand and follow the necessary security protocols to ensure a smooth card addition experience.
Advanced Troubleshooting Tips for Adding a Card to Apple Pay
If you’ve gone through the previous steps and are still facing difficulties adding a card to Apple Pay, try the following advanced troubleshooting tips:
Resetting Your Apple Pay Account
Sometimes, resetting your Apple Pay account can resolve underlying issues. Go to your device’s settings, tap on “Wallet & Apple Pay,” and choose the option to reset your Apple Pay account. Be aware that this will remove all your stored cards, and you’ll need to re-add them.
Contact Apple Support
If you’ve exhausted all troubleshooting options without success, it’s time to contact Apple Support. Apple’s support team can provide personalized assistance and guidance tailored to your specific situation. They have the expertise to resolve complex issues related to Apple Pay and can assist you in resolving card addition problems.
Is My Device Compatible with Apple Pay?
Before attempting to add a card to Apple Pay, it’s crucial to ensure that your device is compatible. Apple Pay works on various devices, but older models or those running outdated software may not support this feature. Here’s how you can check device compatibility:
iPhone and iPod Touch Compatibility
Apple Pay is compatible with iPhone models that have a built-in NFC (Near Field Communication) chip. This includes iPhone 6 and later models, as well as some iPod Touch models. Ensure that your device meets these requirements before attempting to add a card to Apple Pay.
iPad Compatibility
Apple Pay is supported on select iPad models, including iPad Pro, iPad (5th generation and later), iPad Air 2 and later, and iPad mini 3 and later. Verify that your iPad model is compatible before proceeding with card addition.
Mac Compatibility
Mac models equipped with a Touch ID sensor or Secure Enclave support Apple Pay. If your Mac doesn’t have these features, you won’t be able to add cards to Apple Pay directly on your computer. However, you can still make payments through Safari using your iPhone or Apple Watch.
Ensure that your device meets the necessary requirements to add a card to Apple Pay. If not, consider alternative payment methods or upgrading to a compatible device.
Updating Your iPhone or Apple Device
Keeping your device’s software up to date is crucial for a smooth Apple Pay experience. Regular software updates often include bug fixes, security enhancements, and improvements to Apple Pay functionality. Here’s how you can update your device:
iOS Devices
To update your iPhone or iPad’s software, go to the Settings app, tap “General,” and select “Software Update.” If an update is available, follow the on-screen instructions to install it. Keeping your device up to date ensures you have the latest features and fixes for Apple Pay.
macOS Devices
For Mac computers, software updates can be accessed through the System Preferences. Click on the Apple menu in the top-left corner, select “System Preferences,” and choose “Software Update.” If an update is available, follow the prompts to install it. Keeping your macOS version current ensures optimal compatibility with Apple Pay.
By regularly updating your device’s software, you’ll ensure a smoother and more secure Apple Pay experience. Now, let’s explore how to contact Apple Support for further assistance in resolving card addiction issues.
Contacting Apple Support
If you’ve followed all the troubleshooting steps and are still unable to add a card to Apple Pay, it’s time to seek personalized assistance from Apple Support. Here’s how you can contact them:
Apple Support Website
Visit the official Apple Support website (support.apple.com) to access various support options. You can explore the support articles and documentation related to Apple Pay or search for specific queries. If you can’t find a solution, proceed to the next step.
Contact Apple Support Directly
If you need direct assistance, you can contact Apple Support via phone, chat, or email. Visit the Apple Support website, navigate to the “Contact” section, and select your preferred contact method. Provide them with details about the issue you’re facing, and they’ll guide you through further steps to resolve it.
Apple Support is dedicated to helping users navigate any challenges they encounter with Apple Pay. Don’t hesitate to reach out to them for expert assistance tailored to your specific situation.
Frequently Asked Questions
Here are some frequently asked questions related to adding a card to Apple Pay:
Can I add any card to Apple Pay?
Yes and no. Apple Pay supports a wide range of credit, debit, and prepaid cards issued by various banks and financial institutions. However, not all cards are compatible. Some smaller or regional banks may not offer support for Apple Pay, while certain card types like corporate cards or gift cards may also be unsupported. Check with your bank or card issuer to confirm compatibility.
Can I add multiple cards to Apple Pay?
Yes, Apple Pay allows you to add multiple cards to your digital wallet. However, each card must be supported by Apple Pay and comply with the maximum device limit imposed by the card issuer.
Can I add the same card to multiple Apple devices?
Yes, you can add the same card to multiple Apple devices, such as your iPhone, iPad, and Apple Watch. However, there is a limit to the number of devices that can be linked to a single card. If you’ve reached the device limit, you’ll need to remove the card from one of the existing devices before adding it to another.
Conclusion
Adding a card to Apple Pay can sometimes be a challenging process, but armed with the right knowledge and troubleshooting steps, you can overcome any hurdles. In this comprehensive guide, we’ve explored the basics of adding a card, common issues you might encounter, and detailed solutions to resolve them.
Remember to ensure card compatibility, update your device’s software, verify your Apple ID settings, and maintain a stable network connection. If problems persist, reach out to your bank or card issuer for assistance or contact Apple Support directly.
With these insights and tips, you’ll be well-equipped to navigate the card addition process and enjoy the convenience and security that Apple Pay offers. Embrace the future of digital payments and experience the seamless transactions enabled by Apple Pay.