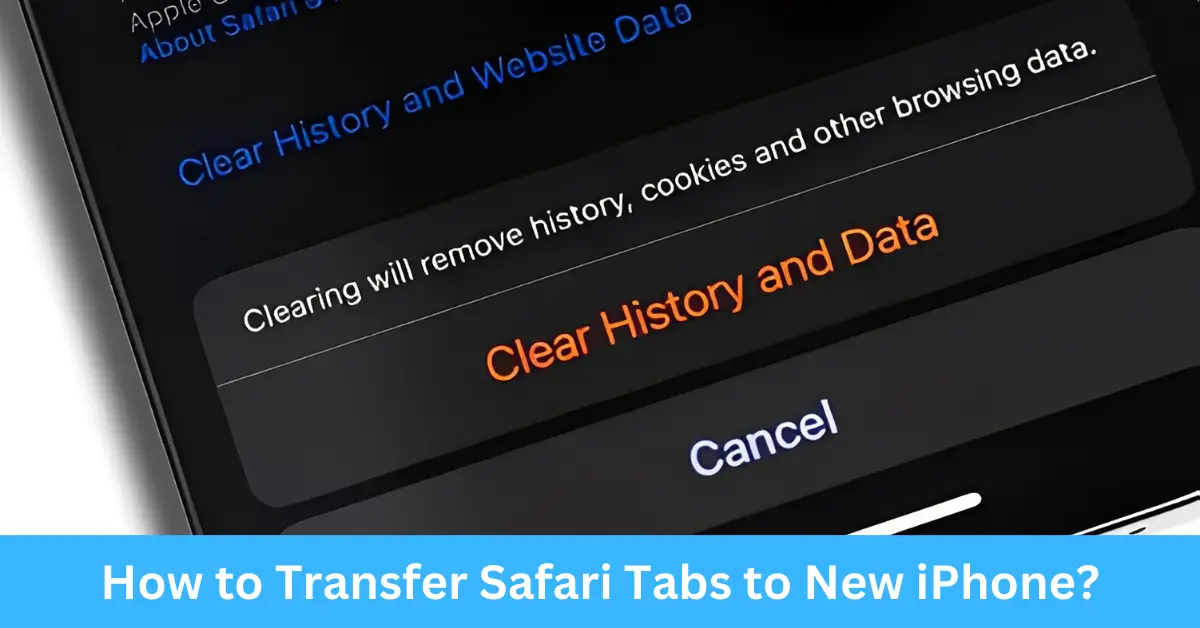Transitioning to a new iPhone can be an exciting process, filled with the anticipation of exploring enhanced features and better performance. However, it also brings along the task of transferring data and setting up the new device, which includes shifting your Safari tabs. If you’re like me, you probably have a ton of Safari tabs open on your iPhone at any given moment, and losing those tabs when you switch to a new iPhone isn’t ideal.
The process of transferring your Safari tabs to a new iPhone is seamless and straightforward. It revolves around using the built-in iCloud feature to sync Safari data, including all your open tabs, between your old and new iPhone. By the end of this process, you’ll have all your tabs neatly organized on your new device, just like they were on the old one.
It’s easy to feel overwhelmed when transferring data to a new device, but don’t worry! This guide is designed to walk you through each step in detail, ensuring you’ll have your Safari tabs up and running on your new iPhone in no time. Let’s dive into the process.
Why Would You Need to Transfer Safari Tabs?
Upgrading to a New iPhone
Like most iPhone users, you probably look forward to exploring the upgraded features of a new model. But without your old Safari tabs, you might lose valuable browsing history and essential pages. Transferring your tabs ensures you don’t lose your place on the internet.
Restoring after a Reset
Occasionally, you might need to reset your iPhone to its factory settings. In such scenarios, knowing how to transfer your Safari tabs back to your iPhone can save you a lot of time and stress.
Syncing Multiple Devices
If you use multiple devices, syncing your Safari tabs across all devices can help maintain a seamless browsing experience. This way, you can pick up right where you left off, regardless of the device you’re using.
Understanding Apple’s Ecosystem
Apple’s ecosystem is a closed, integrated system where all devices work seamlessly together. It’s what allows your iPhone, iPad, Mac, Apple Watch, and even your Apple TV to communicate and share information. Central to this ecosystem are your Apple ID and iCloud, facilitating the transfer of data, including Safari tabs, across your devices.
Importance of Apple ID
Your Apple ID is more than just a username; it’s your unique identifier within the Apple ecosystem. Your Apple ID allows you to access Apple services like the App Store, Apple Music, iCloud, iMessage, FaceTime, and more. But beyond that, it also forms the basis for data syncing across devices.
When setting up a new iPhone, one of the first steps is to sign in with your Apple ID. This action ensures that your personal settings, app data, and indeed, Safari tabs, can be pulled from the cloud and placed onto your new device.
Role of iCloud in Data Transfer
iCloud is Apple’s cloud storage and cloud computing service. With iCloud, you can store data such as documents, photos, and music on remote servers for download to iOS, macOS, or Windows devices, or to share and send data to other users.
One of the essential features of iCloud is the ability to sync a wide array of data types across all devices signed in with the same Apple ID. Safari tabs are among these data types. By toggling on the Safari option in your iCloud settings, you allow your device to upload, store, and sync your Safari data, including bookmarks, history, and open tabs.
How Does Safari Handle Tabs?
Safari is more than just a browser; it’s a powerful tool designed to provide you with a seamless browsing experience across your devices. Let’s look into how Safari manages tabs and how iCloud contributes to the process.
Brief Description of Safari Tab System
Safari’s tab system is designed for efficiency and ease of use. When you open a new tab, it appears in a row at the top of the Safari window. You can switch between tabs or open a new one with just a few taps. On iOS, you can view all open tabs by tapping the tabs button at the bottom right corner of your screen. This feature allows you to easily navigate your open web pages and manage your browsing session.
Understanding iCloud and Safari Syncing
Syncing Safari tabs via iCloud is one of the hallmark features of Apple’s browser. When you enable Safari in your iCloud settings, your device automatically uploads and syncs your Safari information, including open tabs, bookmarks, and history. This feature allows you to view and open any tab from one device on any other device logged into the same Apple ID, providing a seamless browsing experience across devices.
Preparing Your Old iPhone for Tab Transfer
Before you can transfer your Safari tabs, you must ensure that your old iPhone is ready. Let’s walk through the steps to prepare your device for tab transfer.
Checking Your iCloud Settings
To ensure a smooth tab transfer, you need to confirm that your iCloud settings are correctly configured on your old iPhone. Head to the Settings app, tap on your name at the top, and then select iCloud. Here, you should see a list of apps using iCloud. Make sure Safari is toggled on; if it’s not, tap the toggle to enable it.
Enabling Safari in iCloud
Enabling Safari in your iCloud settings is vital for the tab transfer process. If Safari isn’t enabled, your device won’t sync your open tabs, preventing them from appearing on your new iPhone.
Making Sure Your Safari Tabs are Updated
For the most seamless tab transfer, you’ll want to ensure that all your tabs are up-to-date
on your old iPhone. Open Safari and tap on the tabs button at the bottom right corner of the screen. Then, tap on “Close All [number] Tabs” to clear out any unnecessary tabs and start with a clean slate. This step helps ensure that only the tabs you actively want to transfer are included in the process.
Additionally, take a moment to review your open tabs and close any that are no longer needed or relevant. This practice helps declutter your browsing experience and ensures that only the tabs you genuinely want to transfer are synced to your new iPhone.
By following these steps and preparing your old iPhone properly, you’re setting the stage for a seamless and efficient transfer of your Safari tabs to your new device. Now that your old iPhone is ready, let’s move on to the steps required to transfer your Safari tabs to your new iPhone.
Steps to Transfer Safari Tabs to a New iPhone
Transferring your Safari tabs to a new iPhone is a straightforward process that involves setting up your new device and enabling Safari syncing through iCloud. Let’s go through the necessary steps to ensure a successful transfer.
Setting up your New iPhone with your Apple ID
When you first power on your new iPhone, you’ll be guided through the setup process. Make sure to sign in with the same Apple ID that you used on your old iPhone. This step is crucial for syncing your Safari tabs and other data.
Enabling Safari in iCloud on New iPhone
Once you’ve signed in with your Apple ID, navigate to the Settings app on your new iPhone. Tap on your name at the top, then select “iCloud.” Here, ensure that Safari is toggled on. This step allows your new iPhone to sync your Safari data, including tabs, from iCloud.
Checking the Arrival of Safari Tabs on New iPhone
After enabling Safari in iCloud on your new iPhone, give it some time to sync your Safari data. The speed of this process depends on factors such as the number of tabs and the strength of your internet connection. Once the sync is complete, open Safari on your new iPhone and tap on the tabs button at the bottom right corner. You should see all your Safari tabs from your old iPhone neatly organized and ready to be explored.
Troubleshooting Common Issues
While transferring Safari tabs is generally a smooth process, there can be occasional hiccups or issues. Let’s explore some common problems you might encounter and how to troubleshoot them.
What to Do if Tabs Don’t Sync Immediately?
If you find that your Safari tabs aren’t syncing immediately to your new iPhone, there’s no need to panic. Give it some time, as the syncing process might take a little while, depending on various factors. Ensure that both your old and new iPhones are connected to a stable Wi-Fi network and have sufficient battery levels. If the syncing still doesn’t occur, you can try signing out of iCloud on both devices and signing back in to refresh the connection.
Handling Duplicate Tabs
Occasionally, you might encounter duplicate tabs after the transfer process. This issue can occur if Safari on your old iPhone had duplicate tabs or if there were syncing delays. To resolve this, manually close the duplicate tabs on your new iPhone. Simply swipe them away or use the “Close All [number] Tabs” option to clear them out.
Resolving Other Sync Issues
If you’re facing other syncing issues or experiencing unexpected behavior with your Safari tabs, it’s worth checking your iCloud settings and ensuring that Safari syncing is enabled on both devices. You can also try restarting your devices or signing out and back in to iCloud to refresh the connection.
By following these troubleshooting steps, you can overcome common issues and ensure a smooth transfer of your Safari tabs to your new iPhone.
Additional Tips for Managing Safari Tabs on Your New iPhone
Now that you have successfully transferred your Safari tabs to your new iPhone, let’s explore some additional tips for managing your tabs effectively.
How to Organize Safari Tabs?
Having numerous tabs open can become overwhelming and hinder your browsing experience. To stay organized, consider grouping related tabs into separate windows or using Safari’s tab management features. You can long-press on a tab to access options such as moving it to a new window, merging all tabs, or closing other tabs.
Using Private Browsing Mode
If you want to browse the web without leaving a trace, consider using Safari’s Private Browsing mode. This mode prevents Safari from saving your browsing history, cookies, and other data. To activate Private Browsing, tap the tabs button, then select “Private” at the bottom left corner of the screen.
Closing Unnecessary Tabs
To keep your Safari experience fast and efficient, periodically review your open tabs and close any that you no longer need. This practice helps declutter your browsing space and ensures that you can easily find and manage your important tabs.
By implementing these tips, you can optimize your Safari tab management on your new iPhone and enjoy a smoother and more organized browsing experience.
Frequently Asked Questions
How long does it take to sync Safari Tabs?
The time it takes to sync your Safari tabs depends on various factors, including the number of tabs and the speed of your internet connection. In most cases, syncing happens almost instantaneously or within a few minutes. However, it’s not uncommon for larger tab collections to take a bit longer to sync completely.
Why aren’t my Safari tabs showing up on my new iPhone?
If your Safari tabs aren’t showing up on your new iPhone, ensure that Safari syncing is enabled in your iCloud settings on both devices. Additionally, ensure that both devices are connected to the internet and have sufficient battery levels. If the problem persists, try signing out of iCloud on both devices and signing back in to refresh the connection.
Can I choose which Safari tabs to sync to my new iPhone?
With the current implementation of Safari syncing via iCloud, you cannot selectively choose which tabs to sync. The sync process transfers all your open tabs from the old iPhone to the new one. However, you can manually close unwanted tabs on either device after the transfer is complete.
Conclusion
Congratulations! You’ve successfully learned how to transfer your Safari tabs to your new iPhone. By leveraging Apple’s ecosystem and utilizing iCloud syncing, you can seamlessly transition between devices without losing your browsing history. Following the steps outlined in this guide, you can easily set up your new iPhone, enable Safari syncing, and enjoy a consistent browsing experience across all your Apple devices.
Remember, managing your Safari tabs efficiently and periodically organizing them can enhance your productivity and streamline your browsing. By staying organized and leveraging Safari’s features, you can make the most of your browsing sessions and ensure a smooth user experience on your new iPhone.
If you have any more questions or need further assistance, feel free to explore additional resources or reach out to Apple Support. Happy browsing on your new iPhone!