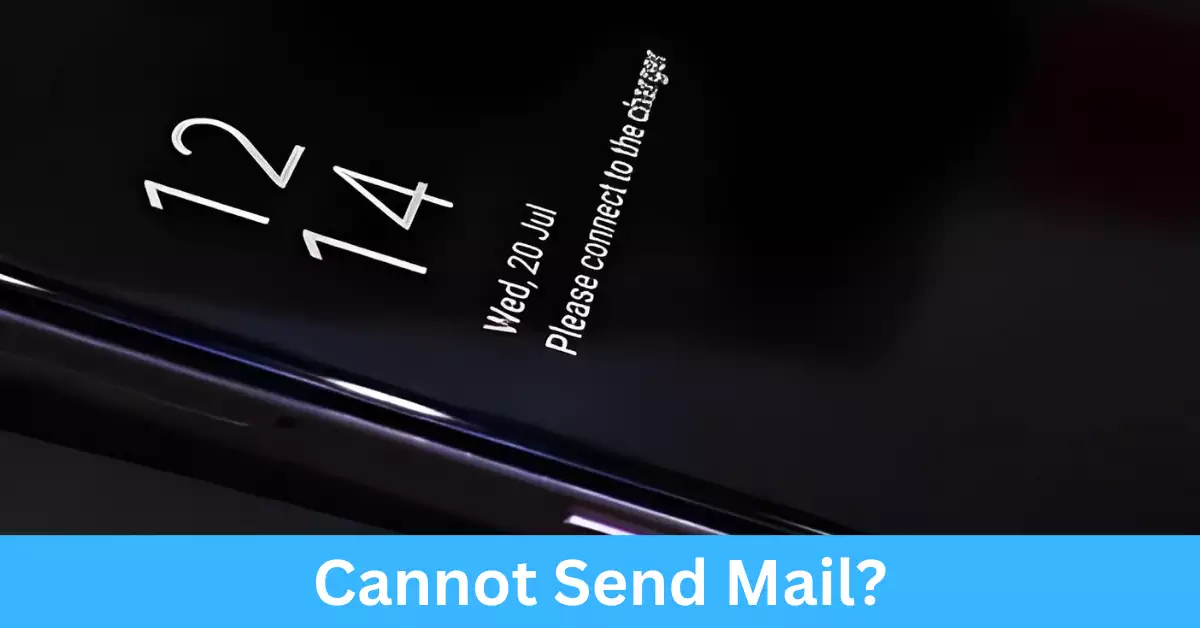Every iPhone user appreciates the convenience of sending emails on the go. But what happens when you’re confronted with the message “Cannot send mail, the username or password is incorrect”? This error message can bring about frustrations and interrupt your workflow, especially when you’re sure your credentials are correct.
This issue is more common than you might think and occurs due to various reasons such as incorrect email settings, outdated software, or even unstable internet connection. In this post, we will explore these causes in depth, demonstrate how to fix this problem and provide ways to prevent it in the future.
We’ve got a lot to cover, so let’s dive into the heart of the matter. The first thing to do when faced with this issue is to understand what could be causing it. Understanding the causes will help in applying the appropriate fix.
What Causes the ‘Cannot Send Mail, the Username or Password is Incorrect’ Error on iPhone?
It’s important to note that this error can occur due to a variety of reasons. However, the following are the most common causes.
Incorrect Email Settings
Incorrect email account settings on your iPhone can lead to this problem. This could happen due to mistakenly typed credentials during the setup process or after changing the email password on another device.
Outdated iPhone Software
Sometimes, your iPhone software might be outdated, causing some features, including the mail app, to malfunction.
Unstable Internet Connection
If your iPhone isn’t connected to a stable internet connection, it might fail to connect to the mail server, causing the error.
How to Check Your Email Account Settings on iPhone?
As an iPhone user, it’s essential to know how to navigate through your email account settings. This knowledge could be your lifesaver when dealing with issues related to your email functionality. The following steps will guide you through the process.
Accessing Email Account Settings
- Launch the Settings app: The settings app is where most of the adjustments on your iPhone take place. Tap on it to open.
- Scroll down to “Mail”: Among the options, locate the “Mail” option and tap on it.
- Navigate to “Accounts”: After you tap on “Mail,” you’ll see another list of options. Here, tap on “Accounts.”
- Select your Email Account: Under “Accounts,” you’ll see a list of all the email accounts set up on your iPhone. Tap on the account that’s giving the error message.
Here, you’ll be able to view and change the settings of your email account.
Finding Your Username and Password Settings
Once you’re in your email account settings, you can check your username and other vital information.
- Access the account settings: Still under “Accounts,” tap on your email account. This should bring up your account information.
- Locate the “Account” field: Here, you’ll see details such as your name, email, and description. Right under these, there’s the “Account” field. This is where you can find your username.
- Check your Outgoing Mail Server: Below the “Account” field, you will see the “Outgoing Mail Server” section. Tap on the SMTP field to view more details. Under “Primary Server,” you can find the server details and an option to re-enter your password.
If your username or password is incorrect, this is where you would modify the information.
How to Correctly Set Your Email Username and Password on iPhone?
Assuming you’ve established that your email account settings, particularly the username and password, are the cause of the issue, you’ll need to correct them. Here’s how you do it.
Setting Username and Password
- Navigate to your account settings: Following the steps outlined in section III, go to your account settings.
- Tap on the “Account” field: Here, you’ll see your email and an option to enter your password.
- Enter your credentials: Fill in your correct email address and password in their respective fields. After filling in the details, tap on “Done” to save the changes.
It’s crucial to note that the changes might not reflect immediately. Try restarting your Mail app or even your iPhone to make sure the changes take effect.
Role of Two-Factor Authentication in Password Settings
If you’re utilizing two-factor authentication, you’ll need to generate an app-specific password for your email account on your iPhone.
- Generate an app-specific password: Go to your email provider’s website on a web browser and sign in to your account. Navigate to your account security settings and find the option to generate an app-specific password.
- Enter the generated password on your iPhone: Once you’ve generated the app-specific password, go back to your email account settings on your iPhone and enter this password in the password field.
Remember, you must enter the app-specific password on all devices where you’re signed in to your email account.
Other Possible Solutions to Fix ‘Cannot Send Mail, the Username or Password is Incorrect’ Error
If adjusting your email account settings doesn’t solve the problem, there are other measures you can take. Below are some solutions that could help.
Removing and Re-Adding the Email Account
Sometimes, the issue can be resolved by removing and re-adding the email account on your iPhone. This process refreshes the settings and can fix any configuration errors that might be causing the problem. Follow these steps:
- Go to Email Account Settings: Open the Settings app, navigate to “Mail,” then “Accounts,” and select the problematic email account.
- Remove the Account: Scroll to the bottom of the account settings page and tap on the “Delete Account” option. Confirm the removal when prompted.
- Add the Account Again: Return to the “Accounts” section and tap on “Add Account.” Choose the email provider from the list or select “Other” to manually set it up. Follow the on-screen instructions to enter your email address and password.
- Verify the Account Settings: Once the account is added, make sure to review and confirm that the username, password, and server settings are correct.
Update iPhone Software
Outdated iPhone software can sometimes cause compatibility issues with various apps, including the Mail app. Keeping your device’s software up to date ensures that you have the latest bug fixes and improvements. To update your iPhone software, follow these steps:
- Open the Settings App: Locate and open the Settings app on your iPhone’s home screen.
- Go to “General”: Scroll down and tap on “General” in the settings menu.
- Select “Software Update”: Look for the “Software Update” option and tap on it. Your iPhone will check for available updates.
- Download and Install Updates: If an update is available, tap on “Download and Install.” Follow the on-screen prompts to complete the update process. Make sure to connect your iPhone to a stable Wi-Fi network and keep it charged during the update.
Check Internet Connection
A stable internet connection is essential for proper email functionality. If your iPhone is experiencing network connectivity issues, it might prevent the Mail app from sending emails. Consider the following steps:
- Check Wi-Fi or Cellular Data Connection: Ensure that your iPhone is connected to a reliable Wi-Fi network or has a strong cellular data signal. Try toggling the Wi-Fi or cellular data on and off to refresh the connection.
- Reset Network Settings: If you’re facing persistent network issues, you can try resetting your network settings. Go to “Settings,” then “General,” and select “Reset.” Tap on “Reset Network Settings” and confirm. Note that this will remove saved Wi-Fi passwords, so make sure to have them handy.
- Switch to Airplane Mode: Enable Airplane Mode in the Control Center or from the Settings app for a few seconds, then disable it. This action can sometimes help in re-establishing a stable connection.
Contact Email Provider for Support
If none of the above solutions resolve the issue, it’s advisable to reach out to your email provider’s support team. They can assist you in diagnosing and troubleshooting any specific issues with their servers or configurations. Provide them with relevant details about the error message and steps you’ve taken so far.
How to Prevent ‘Cannot Send Mail, the Username or Password is Incorrect’ Error in the Future?
Dealing with email errors can be frustrating, but there are measures you can take to minimize the occurrence of the “Cannot send mail, the username or password is incorrect” error. Follow these preventive steps to ensure smoother email functionality:
Regularly Update Passwords
Make it a habit to update your email passwords periodically. Changing passwords every few months adds an extra layer of security and helps prevent unauthorized access to your email accounts.
Use Strong Passwords
When updating your passwords, ensure they are strong and unique. Include a combination of uppercase and lowercase letters, numbers, and special characters. Avoid using easily guessable information like birthdays or common phrases.
Enable Two-Factor Authentication
Two-factor authentication (2FA) provides an additional level of security for your email accounts. By enabling 2FA, you add a verification step beyond the username and password, such as a temporary code sent to your phone. This makes it more difficult for unauthorized individuals to gain access to your email account.
By implementing these preventive measures, you can reduce the likelihood of encountering the “Cannot send mail, the username or password is incorrect” error in the future.
Frequently Asked Questions (FAQs)
What should I do if I forget my email password?
If you forget your email password, you can usually reset it through your email provider’s website. Look for the “Forgot Password” or “Reset Password” option and follow the instructions provided. You may need to answer security questions or verify your identity through alternative email addresses or phone numbers linked to your account.
What should I do if the error persists even after entering the correct username and password?
If you’re sure that your username and password are correct, but the error message persists, it’s advisable to double-check your email account settings for any inaccuracies. Pay attention to details such as server addresses, port numbers, and SSL settings. If the problem continues, contact your email provider’s support for further assistance.
Is there a possibility of the email server being down?
Yes, occasional server outages or maintenance can disrupt email services temporarily. If you suspect that the email server might be down, visit your email provider’s website or check their social media accounts for any announcements regarding service interruptions. Alternatively, contact their support team to inquire about the server status.
Conclusion
In this comprehensive guide, we explored the common issue of “Cannot send mail, the username or password is incorrect” on iPhones. We discussed various causes, such as incorrect email settings, outdated software, and unstable internet connections. Additionally, we provided detailed steps to check and correct email account settings, along with additional troubleshooting solutions.
Remember, it’s crucial to ensure your email account settings are accurate and up to date. Regularly updating passwords, using strong passwords, and enabling two-factor authentication can significantly enhance the security of your email accounts.
By following the guidelines presented in this article, you can address and resolve the “Cannot send mail, the username or password is incorrect” error, allowing you to enjoy uninterrupted email functionality on your iPhone.